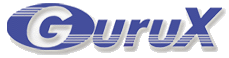You can connect to one or more physical DLMS devices with GXDLMSDirector and you can select whether to read values from all listed devices, or one of them, or just a single object of a single device.
User Interface
There is a context based help on GXDLMSDirecor. Move mouse over the target where you need more information and press Function key 1 (F1). Internet browser is open and you can get more information from the context.
- Menu bar holds the menus.
- Toolbar holds shortcut icons to most common commands.
- Devices collection lists the available items (Collection, Devices or Registers).
- Content view shows the properties and / or value(s) of the selected item.
- Status bar holds a ProgressBar to display the progress of the operation, when retrieving registers, or reading values from a physical device.
Menu and Toolbar.
More information from the structure of the menu and toolbar.Content views of selected items
Various data is shown in the content view, according to, what kind of an item is selected. Selecting the collection shows a list of Devices in the collection.Selecting a Device shows data tables (aka Profile Generic) and objects of the selected device.
Selecting a Table shows the data table. Also the values in a data table are displayed, if they have been read.
Selecting a object shows caontent of the object.
Getting started with GXDLMSDirector
To communicate with a DLMS device using GXDLMSDirector, the physical device needs to be represented by a Device in the application.
A representative Device allows you to:- select device manufacturer
- set the type and settings of the connection between the physical device and the application,
- Read what data meter offers and then selecting what data is wanted to read, and
- read the values of selected registers from the physical device.
When starting GXDLMSDirector for the first time after installing it, you get a pop-up saying that Manufacturer Settings are not present. The pop-up also asks, whether you want to install them online from Gurux web. It is recommended to install the latest settings online. In this way you do not need to know manufacturer dependent settings.
Create a collection of Devices
- To start a new collection of Devices, select New in the File menu.
- To add a your device(s) in the new collection, select Add Device in the File menu.
- In the opening Device Properties dialog:
- Enter a Name for your device.
- In the Manufacturer drop-down menu, select the manufacturer of your device.
- In the Media drop-down menu, select the connection type to use.
- In the Authentication drop-down menu, select the authentication (None, Low, High), and
enter the Password, if needed. - Then enter / select the ID information of the device, in the Addressing box, displaying selections and fields according to the selected device manufacturer.
- Next, set the Media specific settings in the Settings box, displaying selections and fields according to the selected connection type.
- Finally, click OK.
Your device now appears in the Devices collection, on the left column of the user interface.
Add all the required representatives in the Devices collection the same way.
Determine the objects to use
To determine the COSEM objects of the physical device, retrieve the objects from the device. If there are objects that are not needed, you can delete them. To retrieve the objects of a physical device, it needs to have a properly set Device representative, as guided above.Making connection to the device
- In the collection of Devices, select the device to connect to.
Note: To connect to all devices, select the collection (Devices). - In the Tools menu, select Connect.
Reading available objects from the device
When connection is made for a first time there are no objects on the device. This is because every device can offer different kinds of information. To find out what kind of data meter can offer Association View is read. This is done selecting Refresh from Tools menu. This may take a while, depending on the amount of registers in the device and the used connection type. When the objects are retrieved, save the devices.In this way you won't need to retrieve the register objects every time you start communicating with the device. See also list of COSEM objects
Delete the data objects that are not needed
If you want to you can delete data objects that you are not interested. It's done like this.- In the collection of Devices, select the data object to delete.
- In the Tools menu, select Disconnect, if not disconnected already.
- In the Tools menu, select Delete.
Association View can be read any time later if you want to refresh content of meter.
Delete the devices that are not needed
- Select the device to remove.
- In the Tools menu, select Disconnect, if not disconnected already.
- In the Tools menu, select Delete.
Communicate with the device
Now that your system is all set, you can start communicating with your DLMS device.
- On the left column list, select the item (Collection, Device, or data object) to read.
- In the Tools menu, select Connect, if not connected already.
- When connected, select Read to retrieve the device values.
Device Properties
More information from the device properties.Manufacturer settings
More information from the manufacturer settings.OBIS Code
More information from the OBIS codes.Read values from a physical device
- In the left column listing, select the item to read, by clicking its name.
- To read all registers of all devices in the listing, select the collection of Devices.
- To read all registers of one device, select the Device to read.
- To read a single register:
- first click the plus sign next to the name of the Device,
- then select the Register to read.
- After selecting the item to read, select Connect in the Tools menu, if not connected already.
- When connected, select Read in the Tools menu to retrieve the device values.
Note: Once you have selected a Register, you can change
- the ValueType of the register object, by selecting the required type in the drop-down list
- the Description of the register object, by typing a new description in the text field
Edit and write values back to a physical device
- In the left column listing, select the item, whose value to edit, by clicking its name.
- Enter the new value to the Value text field.
- Press Enter.

A Value changed icon appears - at the end of the row of the edited value, and
- on the edited data object, in the Device Tree, on the left.
- To write the edited value back to the device, select Write in the Tools menu.
Note: You can only write one data obejct at a time.
Tip: You can also use the shortcut icons in the Toolbar to
- Connect to
- Disconnect from
- Read values from and
- Write values to a physical device.
Receiving events and data notifications
Meters can send three different kind of notifications (events). Meter can send only one type of notifications or then notifications are not sent at all.- Data Notifications
- Event Notifications
- Information reports
Event Notifications and Information reports are used to notify from occurred events. Example if there is power break or meter register event. Problem with Event Notifications and Information reports is that all the data must fit to one PDU. They are working well when data amount is small but if we want to send example profile generic (historical) data, all the data not necessary fit to one PDU. For this reason there are Data Notifications. Push messages are usually sent with Data Notifications.
Main problem with all notifications is that content of the message is not defined. It might be anything. For this reason received notifications are shown in XML at Notifications window.
Meter can send notifications when connection it established to the meter or for Push messages you can define destination in Push Setup object, ex. TCP/IP address. There are also custom solutions how target address can be defined, but those are not covered here.
Receiving notifications with GXDLMSDirector
First you need to start notifications listener from GXDLMSDirector. You do it selecting "Settings" from "Tools" menu. Then set port number and protocol. You can also give System title and block cipher key if notifications are encypted. Then start listening notifications selecting "Start from "Notifications" menu. Received notifications are shown after you have select output type from "Notifications" under "View" menu. If you want to receive Push messages from the meter you need to define your PC's IP address and port number as target to Push Setup. If values are wrong, you don't receive notifications.Conformace Tests
Using Conformace Tests you can run basic tests to verify that your meter works like should be. You can also make own tests using simple XML data structures.
Macro editor
Using MacroEditor you can run automaticity your meter testing. You can easily record test cases and then run them as needed.
DLMS Translator
Using DLMS Translator you can convert DLMS PDU to XML format. This makes easier to understand the DLMS protocol and find the possible issues.
Power Line Communication
Using Power Line Communication you can access your DLMS meters using existing power lines
If you have any questions, suggestions or problems concerning GXDLMSDirector,
kindly present your questions and comments at our
Forum.